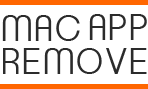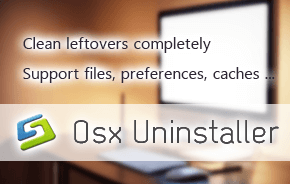How to correctly uninstall Cisco VPN Client 4.9.01.0280 manually
Did you ever run into difficulty when you are trying to uninstall Cisco VPN Client 4.9.01.0280? The application removal on Mac can be troublesome if you are not sure how to do and how can you perform a complete uninstallation. Hereby, we will discuss the potential problems you may encounter when to uninstall this app on Mac OS X and how to thoroughly remove it both manually and automatically.
Download Advanced Mac RemoverPotential problems you may encounter due to improper uninstallation
- When to uninstall Cisco VPN Client 4.9.01.0280, most of Mac users may proceed the instructions chronically without a second thought.
- Quit all the processes of the application you want to uninstall
- Locate the application in Finder or in the DOCK
- Click and hold on the application icon and then drag the icon to the Trash
Do you feel anything improper with this uninstall way? It seems that you have uninstalled the unwanted application from your Mac, yet chances are you may encounter several problems, such as:
- A slowdown of your Mac after removal due to the leftovers of the unwanted application
- Remnant files about the removed application can be found
- The application is still running in the background even you have removed it
- Error massage prompts due to the damaged program
How to remove it manually and thoroughly
To ensure a successful and complete uninstallation, you need to do more detective work to locate and erase the bundles and associated files, including the support files, preference files and cache files. Here is how you can thoroughly uninstall Cisco VPN Client 4.9.01.0280 with a manual method.
Step 1: Quit the process of the application. Navigate to the Activity Monitor, change the filter into “All Process”, click on the Cisco VPN Client 4.9.01.0280 if it is active, and then click “Quit Process”.
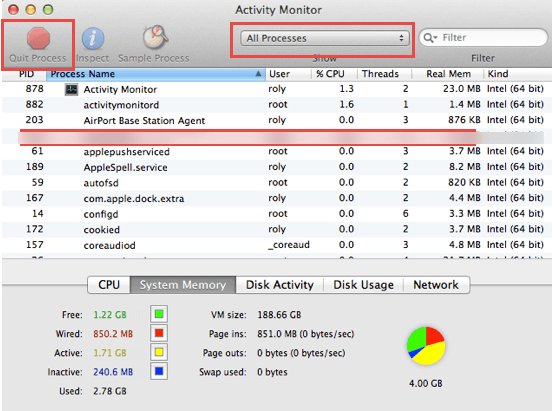
Or alternatively, you can fore quit the process of Cisco VPN Client 4.9.01.0280. Press Command + Option + Escape keys on your keyboard to switch on the Activity Monitor. Click on the icon, click “Force Quit” and then confirm your operation in the following pop-up window.
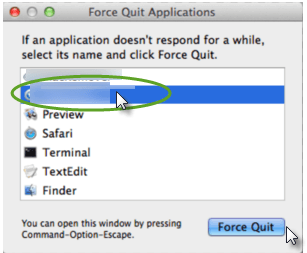
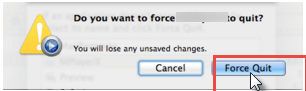
Step 2: Remove the executive file by dragging the icon to the Trash
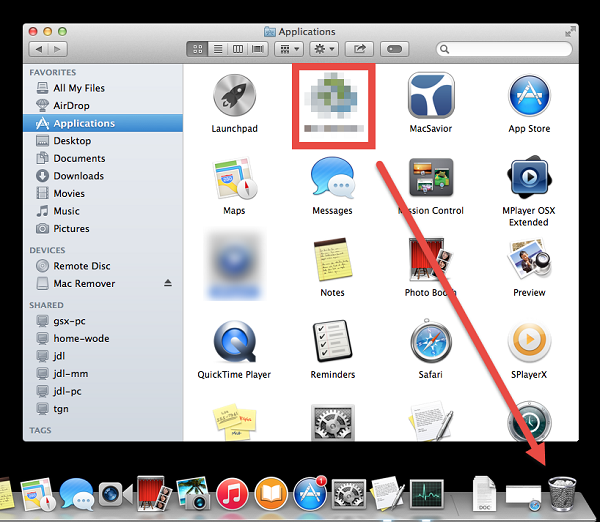
Step 3: Open Finder click on Go menu and select Library on the drop-down list. If you can’t directly find Library on the list, you can press down and hold on the Option key, click on Go and then select Library
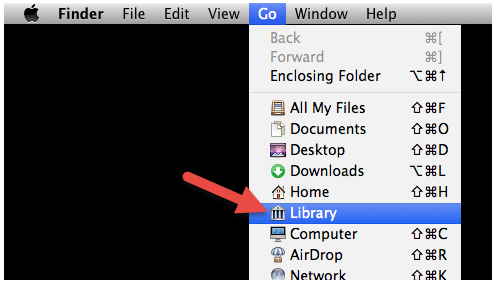
Still, if you can’t find the Library option, you may have hidden the user library folder. What you need to so first is to unhide the user library folder.
OS X Yosemite:
- If you are using the OS X Yosemite, you can follow the instructions as bellow to unhide the user library folder.
- Launch Finder and navigate to the home folder, and then successively click Macintosh HD - Users – Username
- Click on “View” on the menu bar, and then select “Show View Options” or press “J” on your keyboard, and then you will be directed to a new window, click “Show Library Folder”.
OS X Mavericks and Older versions:
- Open Finder, and navigate to Applications - Utilities – Terminal. Click Applications on the left-hand side bar in Finder, click Utilities, and then double click on Terminal to launch it.
- Enter “chflags nohidden ~/Library” into Terminal without the question marks and then press “Return” on your keyboard.
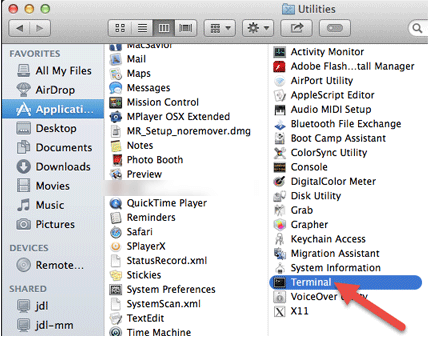

Step 4: Locate and delete Preference files. Under Library open Preferences folder, find out the files with the application’s name or its developer’s name, and then move all the target files to the Trash.
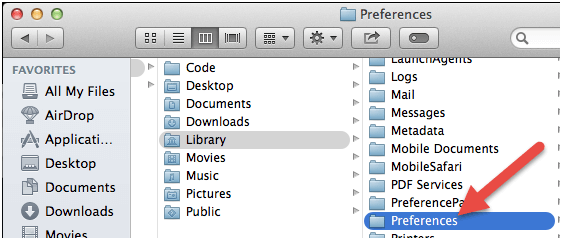
Step 5: Delete Support files. Back to Library, open the folder named Application Support and then delete the application itself and those files related to the application or its developer.
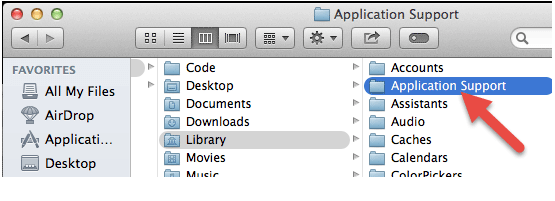
Step 6: Delete Caches Same as the previous two steps, you need to open the Cache folder under Library, and then trash the files of the specific application.
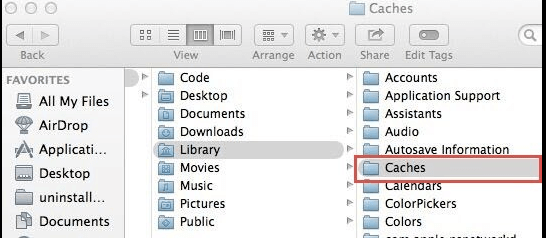
Step 7: Right click on the Trash icon and then select “Secure Empty Trash”. To completely uninstall Cisco VPN Client 4.9.01.0280 from your Mac, you will need to clean up your trash. Yet note that you need to check whether there is anything important in the Trash bin before you empty Trash.
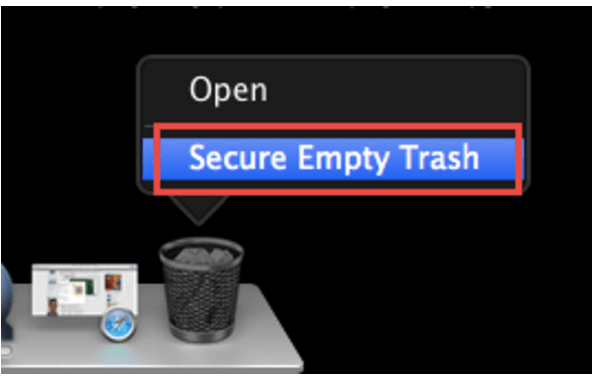
That’s how you can thoroughly uninstall Cisco VPN Client 4.9.01.0280 correctly and completely from your Mac. Manual removal is time-consuming as you can see there are too many steps to cover. Except for the manual uninstall way, you can also resort to a convenient and fast way of automation to remove any unwanted app.
How to automatically uninstall Cisco VPN Client 4.9.01.0280 with simple steps (Recommended)
If you are reluctant to perform the removal with the complex uninstall method, or you can’t remove the app thoroughly with the instructions above, you can choose an automatic way, which will allow you to achieve a complete uninstallation.
Before you start your removal, you will need to download and install a professional uninstaller onto your Mac, and the installation will charge you of nothing. So let’s see how you can completely uninstall Cisco VPN Client 4.9.01.0280 with simple steps in seconds.
- Launch the professional uninstaller in Finder or in the DOCK.
- Select the app with one click, and then click on the “Run Analysis” button, which will automatically scan out all the components of the unwanted application for you.
- Click on the “Complete Uninstall” button and then select “YES” to make confirmation of your operation to remove Cisco VPN Client 4.9.01.0280.
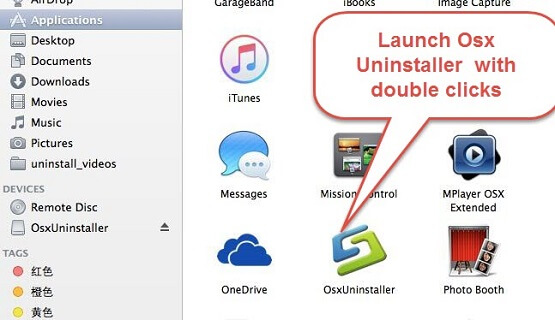
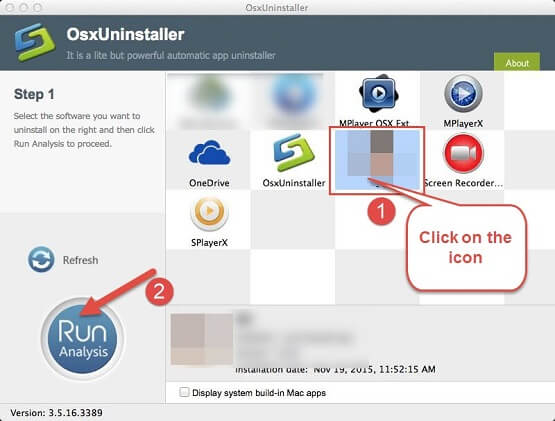
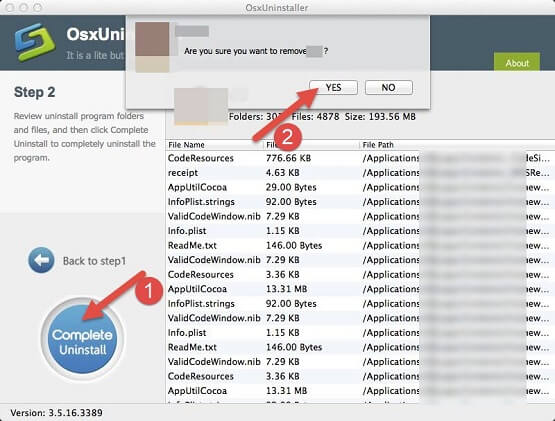
Obviously, it is easier to uninstall an unneeded app with the automatic way rather than the complex manual one comprised by several steps. Compared with the verbose typical method, it is a better choice for you to adopt the automatic one, which is simple to carry out and suitable for users of all level skills.
If you are not so familiar with your Mac or not so skillful to handle the uninstallation on your machine, you will have to cautious when to uninstall Cisco VPN Client 4.9.01.0280 for improper removal can lead to bad results. Besides, incomplete removal will result in the accumulation of leftovers and eventually brings about troubles. If you are haunted by the failure removal, why not have a try? The automatic way can be not only used to remove Cisco VPN Client 4.9.01.0280 but also any other unwanted application on Mac OS X.
Download Advanced Mac Remover